Firefox プロキシ設定ガイド
複数アカウントを同時表示するブラウザはFirefoxを使用します。
複数プロクシ利用上便利な拡張機能がグーグルクロームより充実しています。
Firefoxのタブごとにそれぞれ異なるプロクシを通してXのアカウントにログインすることで、同時に複数アカウントを表示できます。
タブはコンテナに入れてグループ化して管理します。
ログイン情報やクッキーもそのコンテナごとに分離されるので複数アカウント同時ログインが可能になります。
言葉にすると難しそうですが、実際に行う作業は簡単ですので頑張って続けましょう。
使用する主要拡張機能は以下の3つです。
- Container proxy - Firefoxで複数プロキシの切り替えを可能にします。
- Conex - プロキシを割り当てるコンテナを作成してくれます。Container Plus
- Container Tabs Sidebar - コンテナとタブ一覧をサイドメニューに表示しますが、邪魔だと感じる方は使わなくても結構です。
Container proxyの設定
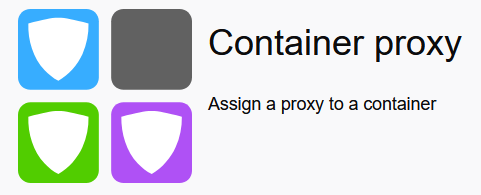
Container proxyは、Firefoxで複数のプロキシを切り替えられるアドオンです。
設定していきます。
1.拡張機能をインストールします。Container proxyでFirefoxに追加をクリックするだけです。
2.FireFoxブラウザの右上の拡張機能アイコン(パズルのピース似のアイコン)をクリックし、拡張機能の一覧を表示させます。
3.Container proxyのアイコンをクリックすると設定画面が表示されます。
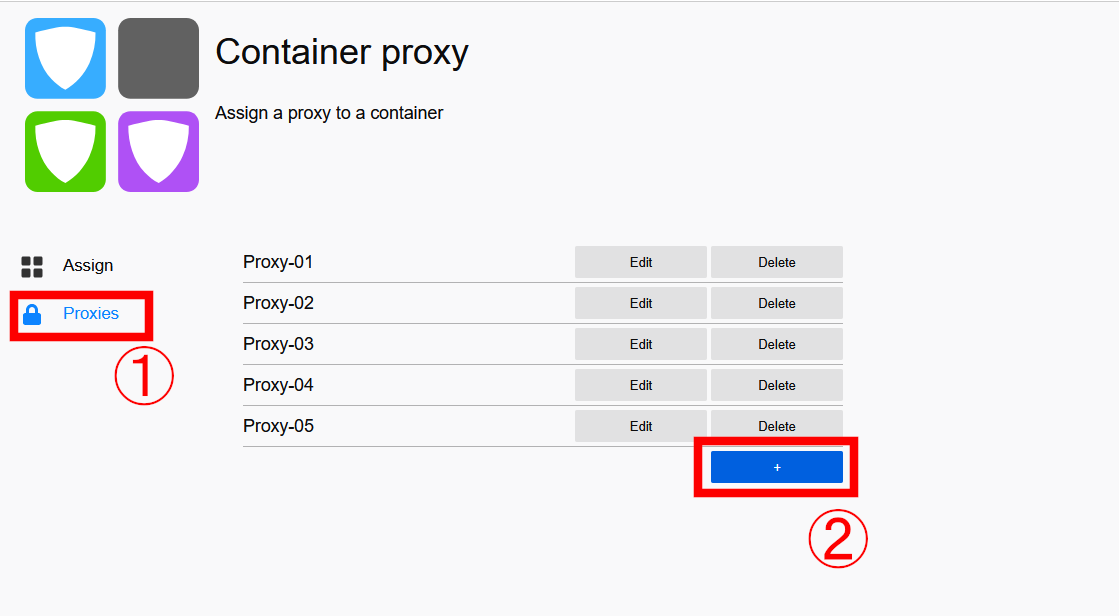
4.左側メニューから「Proxies」を選択します①
5.「+」ボタンを押してプロキシ登録画面に進みます②
6.プロキシサーバーの情報を入力します。(プロクシ情報は前項のこちらで確認できます。)
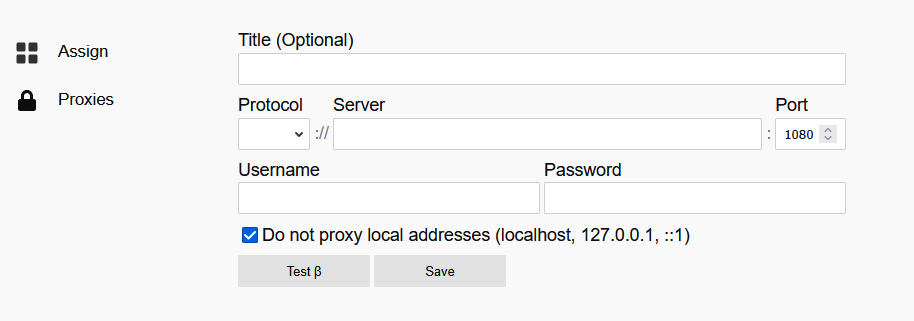
-
Title: 識別しやすい任意の名前を入力
- プラグインをインストールします
- インストール後、Conexのアイコンをクリックし、次に右上の+ボタンをクリックします。
- コンテナ名を入力し、色を選択して「add」をクリックします。タブを色で区別し見た目に管理しやすくなります。
- Container proxyの画面に戻り、登録したプロクシを作成したコンテナに割り当てします
- Container Tabs Sidebarをインストール。
- コンテナごとに開いているタブをサイドバーで確認可能。
Protocol: 「HTTP」を選択(他のプロトコルでは動作しません)
Server: アクトプロクシで確認したIPアドレス(:コロンの左の数字 1xx.1xx.6x.1xx:16xx)
Port: アクトプロクシで確認したポート番号(:コロンの右の4桁の数字)
「Test β」機能はHTTPプロトコルでは利用できないため無視し、「Save」をクリックして保存します。
設定完了後、保存したプロキシをXのIDに割り振ると指定したプロキシを経由したログインが可能になります。
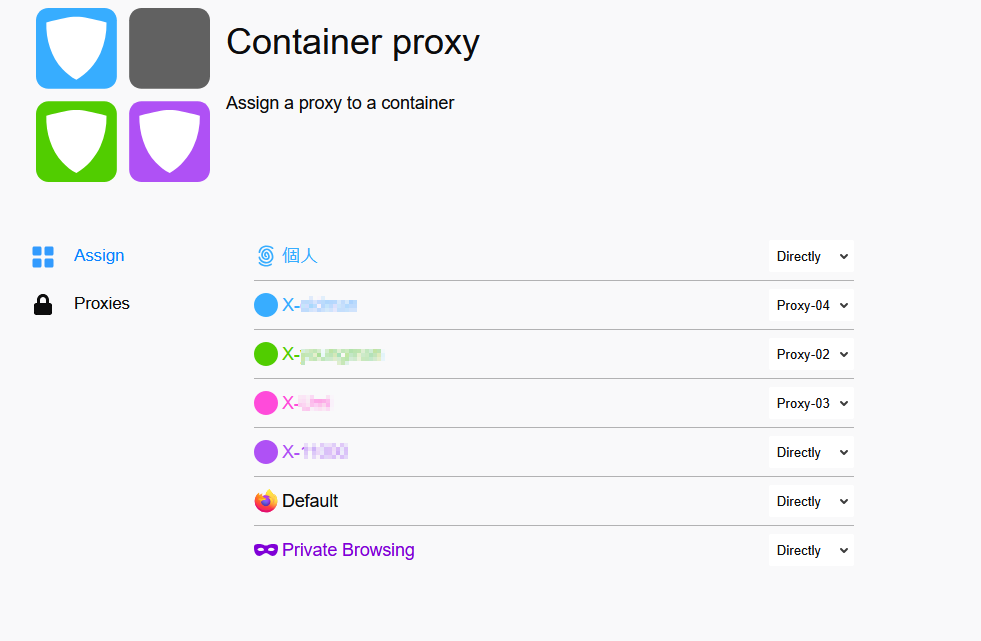
作ったコンテナごとに使用するプロキシ、つまりIPアドレスを自動で切り替えられるので安心してXの複数運用が可能になります。
2. Conexでコンテナ作成
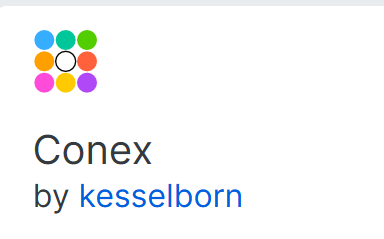
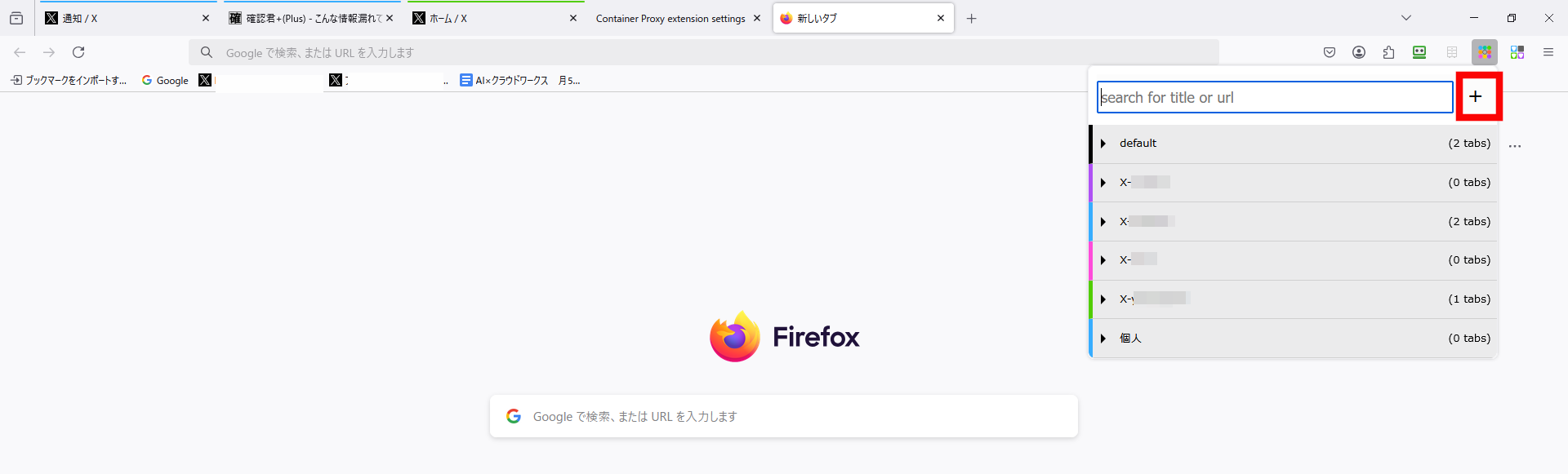

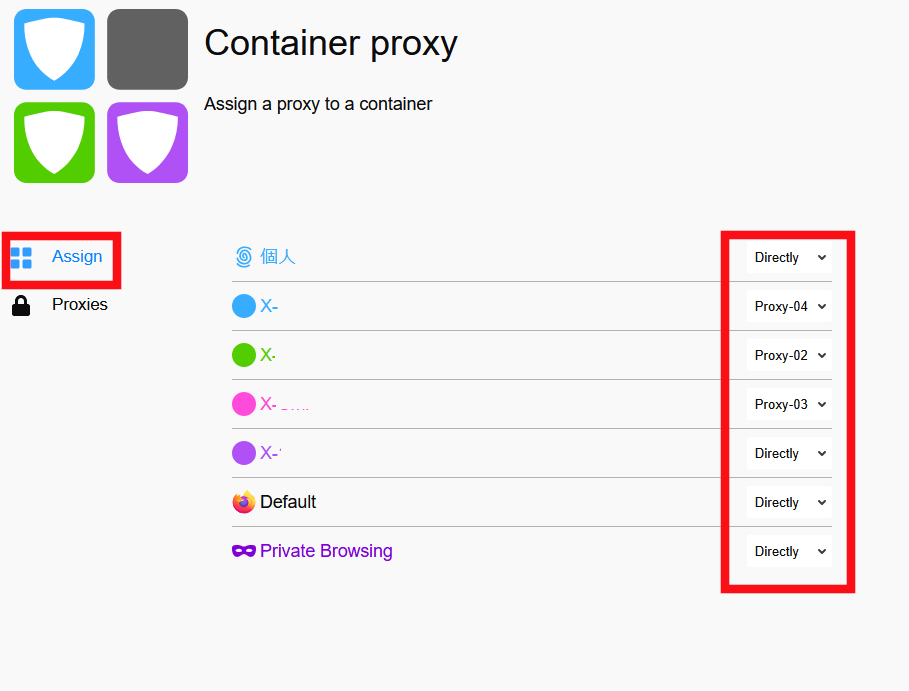
新しいタブをコンテナから開く場合は、該当するコンテナをクリックします。
IPアドレスの切り替わりを確認するには、新規タブでIPチェックサイトにアクセスしてみましょう。
IPアドレスチェックサイト
3. Container Tabs Sidebarプラグインでサイドバーを表示させる(任意)。
コンテナごとに開いているタブを一目で確認できる便利なサイドバーです。
ディスプレイに余裕がある場合は導入をお勧めします。
できる限りXのアカウントとIPアドレスを紐づけ同一プロクシからログインするようにしましょう。
これで、プロキシを活用した安全なX運用が可能になります。
2記事に渡ってXの複数アカウントに同時ログインする方法を解説してきました。
内容は『たろう』さんのブログhttps://taro-travel.com/adaaffi-diary4/を大いに参考にさせて頂きました。
というよりも丸パクリで画像を増やしたぐらいな感じです。
大変勉強になりました。ありがとうございます。